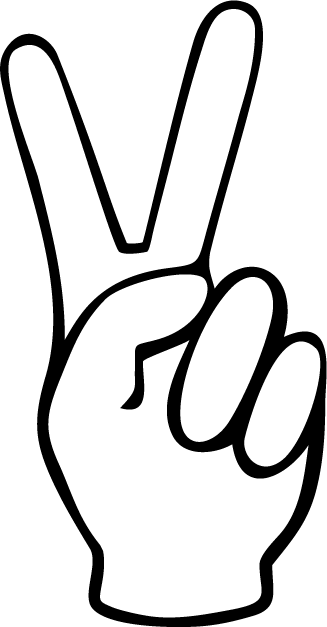90/3/11
8:2 ع



یک حقیقت تغییر نیافتنی درباره کامپیوتر این است که داشتن فضای بیشتر بر روی هارددیسک غیر ممکن است. تصاویر دیجیتال، برنامههای اشغال کننده فضا و فایلهای موسیقی نیاز به بیشترین فضای ذخیره سازی دارند.
خوشبختانه، هارددیسکهای دارای ظرفیتهای بالا، ارزان قیمت هستند و میتـوانیـد یکـی از آنهـا را در کمتـــر از?? دقیقـه (بـدون احتسـاب زمـان لازم بــرای فـرمت کـردن آن) نصـب کنید. در اینجـا با نحـوه نصـب یک درایـو داخلـی جدیـد آشنــا خواهید شد.
? تهیه نسخه پشتیبان و اعمال جانبی
ابتدا از فایلهای ضروری خود بر روی دیسکهای نوری، درایو خارجی یا فضای شبکهای، یک نسخه پشتیبان تهیه کنید (آرشیو Outlook .PST خود را فراموش نکنید). سپس بررسی کنید آیا CD یا درایو جدیدی که خریداری کردهاید، از نظر اطلاعات خاص درایو و راهنماییهای عمومی برای نصب آن، تطابق دارد. این CD همچنین ممکن است برای کمک به انتقال محتوای یک درایو به درایو دیگر در آینده به کار آید. اگر چنین است، ابتدا این نرمافزار را نصب کنید. اکنون کامپیوتر خانگی خود را خاموش کنید، تمام کابلها را از آن جدا و کیس را باز کرده و الکتریسته ساکن در بدن خود را با لمس یک شیء فلزی، تخلیه کنید.
درون کیس را نگاه کنید، اولین کاری که باید انجام دهید، تعیین محلی است که درایو جدید در آن جای میگیرد. شکافهای در نظر گرفته شده برای درایوهای داخلی، معمولا در زیر محلی که شکافهای بزرگتر درایوهای CD یا DVD جای دارند، قـرار دارد. اگر قصد دارید درایو راهانداز خود را با درایو جدید عوض کنید و شکاف خالی برای آن ندارید، باید مراحل بیشتری را انجام دهید که در این مقاله نمیتوان به آنها پرداخت. اما اگر کیس کامپیوتر شما برای این منظور، دارای شکاف خالی است، مراحل زیر را برای افزودن درایو دوم دنبال کنید. پس از فرمت کردن درایو جدید، برنامه Norton Ghost (یا برنامههای مشابه) برای شبیهسازی محتوای درایو راهانداز در درایو جدید، کمک خواهد کرد. سپس برای آشنایی با نحوه تنظیم کامپیوتر خود برای راهاندازی از درایو جدید، به مراحل ? و ? مراجعه کنید.
در اینجا مراحل نصب درایو SATA را معرفی میکنیم، ولی روند کار برای درایو متداول دیگر یعنی IDE نیز مشابه آن است. درایوهای SATA از یک کابل داده نازک هفت سوزنی استفاده میکنند؛ درایوهای IDE دارای یک کابل نواری ?? سوزنی خاکستری رنگ هستند. اگر مطمئن نیستید کامپیوتر شما دارای کدام نوع درایو است، برچسب یا راهنمای آن را بررسی کنید. اغلب کامپیوترهایی که یک یا دو سال از ساخت آنها میگذرد، دارای درایوهای IDE و نوری هستند و از درایوهای SATA پشتیبانی نمیکنند، مگر آن که یک کارت SATA PCI در آنها نصب کرده باشید. اغلب کامپیوترهای رومیزی امروزی ممکن است از درایوهای SATA استفاده کنند (یا از آنها پشتیبانی کنند) اما باید از IDE نیز پشتیبانی کنند.
ـ نکته: اگرویندوز XP را از یک درایو به درایو دیگر منتقل میکنید، ممکن است مجبور به تائید مجدد ویندوز شوید.
? اتصالهای داده و برق را بررسی کنید
اغلب دیسکها شامل یک کابل داده (SATA یا IDE، بسته به نوع درایو)، یک کابل مبدل برق (در برخی درایوهای SATA) و پیچهای لازم هستند. اگر درایوی که خریداری کردهاید دارای این کابلها نیست، میتوانید آنها را جداگانه تهیه کنید.
ابتدا، اتصالهای داده را بررسی کنید. اگر یک درایو SATA را به عنوان حافظه دوم نصب میکنید، کابل داده را از درایو قبلی تا انتهای دیگر آن دنبال کنید (با فرض این که آن هم یک SATA باشد). بررسی کنید که آیا یک درگاه SATA استفاده نشده در نزدیکی آن بر روی مادربرد یا یک کارت رابط وجود دارد. در غیر این صورت به کتابچه راهنمای کامپیوتر خانگی خود مراجعه کنید.
دنبال کردن کابل SATA مربوط به یک درایو نصب شده، شما را به کانکتورهای SATA در مادربرد هدایت میکند.
پس از یافتن شکاف خالی برای درایو جدید، اطمینان حاصل کنید که کابلهای داده (چپ) و برق (راست) به اندازه کافی بلند هستند.
اگر یک درایو IDE را به عنوان درایو دوم خود نصب میکنید، ممکن است بتوانید آن را به همان کابل درایو اولیه IDE یا درایو نوری IDE متصل کنید. سپس در میانه کابلی که درایو IDE نصب شده را به مادربرد متصل کرده است، کانکتور آزاد دیگری را جستوجو کنید. توجه داشته باشید که برخی کامپیوترهای قدیمی از کابلهای ??IDE سوزنی، بهجای ?? سوزنی که در درایوهای امروزی به کار میروند، استفاده میکنند. (کابل درایو جدید را با کابل نصب شده قبلی مقایسه کنید، نوع ?? سوزنی دارای سیمهای بسیار نازکتری است.) کابلهای ?? سوزنی از نسلهای پیشین خود نیز پشتیبانی میکنند (هر دو نوع کانکتور ?? سوزنی مشابه استفاده میکنند). بنابراین، در صورت لزوم میتوانید یک کابل ?? سوزنی را با کابل ?? سوزنی درایو جدید خود، عوض کنید. (درایو اصلی در انتها قرار میگیرد. به مرحله سوم توجه کنید.)
سپس، اتصال برق را بررسی کنید. درایوهای SATA دارای یک کانکتور ?? سوزنی برق هستند. اگر دارای یک درایو SATA نصب شده هستید، کابل برق آن (کابل پهنتر) را دنبال کنید و ببینید آیا یک کانکتور استفاده نشده در نزدیکی آن وجود دارد یا خیر. اگر چنین بود، آن را برای درایو جدید خود کنار بگذارید. اگر این کابل به درایو جدید در محل خالی نمیرسد، بررسی کنید آیا در جایی گره دارد.
همچنیـن برخـی از درایوهـای SATA از کانکتورهـای چهـار سوزنی Molex پشتیبانی میکنند که میتوانید از آنها نیز استفاده کنید. بنابراین، اتصال نوع Molex را جستوجو کنید، اگر باز هم موفق به ایجاد اتصال نشدید، به مبدلی مانند Molex به SATA (برخی مدلها این مبدل را در بسته خود دارند) یا یک مبدل Y که یک اتصال را به دو اتصال تبدیل میکند، نیاز خواهید داشت. درایوهای IDE سادهتر هستند و همیشه از اتصال Molex استفاده میکنند. تنها چیزی که لازم خواهید داشت، یک اتصال Molex استفاده نشده یا یک مبدل Y است.
? نصب کردن و اتصال درایو
هنگام نصب درایوهای SATA ، معمولاً تنظیمهای جامپر مد نظر نیستند. اما این موضوع در مورد IDEها که در آنها جامپرها معرف درایو اولیه یا ثانویه هستند، صدق نمیکند. برای تنظیم صحیح، راهنمای آن را بررسی کنید. اگر کامپیوتر شما تنها دارای یک هارددرایو IDE است، احتمالا به عنوان درایو اولیه تنظیم شده است. اگر درایو IDE دیگری را از طریق کابل آن اضافه کنید، درایو جدید باید به عنوان درایو ثانویه تنظیم شود. (بعدها اگر درایو راهانداز اولیه را حذف کرده و درایو جدید را به عنوان درایو راهانداز تعیین کنید، مجبور خواهید بود جامپر را به درایو اولیه تغییر داده و آن درایو را به انتهای کابل متصل کنید).
گزینه دیگر این است که هر دو درایو IDE را به یک کابل ?? سوزنی برای تنظیم جامپر (Cable Select (CSEL متصل کنید. به این ترتیب کامپیوتر وضعیت اولیه یا ثانویه بودن درایوها را نسبت به محل اتصال آنها به کابل (اولیه در انتها، ثانویه در میانه)، تعیین میکند.
سپس، هارددرایو فعلی را بررسی کنید و ببینید آیا ریلهای نصب آن در دو سمت آن متصل است یا خیر. اگر چنین بود، یک جفت ریل به درایو جدید پیچ کنید (ممکن است درون کیس پیچهای اضافه پیدا کنید)، اکنون درایو را در محل خود قرار دهید. اگر ریلی در دست ندارید، درایو را مستقیماً در محل خود پیچ کنید. برای اینکار، چهار پیچ کافی خواهد بود. معمولاً سطح دارای برچسب، باید به سمت بالا باشد. نحوه قرار گرفتن آن را طبق دستورالعمل درایو راهانداز انجام دهید.
یک انتهای کابل دادهای SATA (که تنها یک راه صحیح برای اتصال آن وجود دارد) را به پورت SATA بر روی مادربرد یا کارت رابط و انتهای دیگر را به درایو متصل کنید. کابلهای دادهای IDE نیز که تنها یک راه صحیح برای اتصال آنها وجود دارد، معمولا دارای یک سیم قرمز رنگ هستند که با سوزن ? روی درایو قرار میگیرند.
سپس، فیش اتصال دهنده برقی که در مرحله دوم آن را کنار گذاشتید را با هر مبدل یا رابط مورد نیاز، به درایو متصل کنید و کیس را ببندید.
کانکتور کابل دادهای SATA تنها به یک طریق صحیح قابل اتصال است تا اشتباها آن را برعکس متصل نکنید.
? پیکربندی BIOS
کامپیوتر خود را راهاندازی کرده و وارد برنامه تنظیم BIOS شوید تا از شناسایی درایو جدید و محل صحیح آن در زنجیره درایوها توسط کامـپیـوتـر، مطمئن شوید. (اگر از نحوه اجرای برنامه BIOS اطلاع ندارید، صفحه آغازین پس از راهاندازی کامپیوتر را برای آشنایی با کلیدهای اجرا کننده آن، بررسی کنید). در این صفحه همچنین بررسی کنید آیا گزینه Auto-Detect، در صورت وجود، برای این درایو انتخاب شده است یا خیر.
اگر BIOS امکان انتخاب ترتیب راه اندازی را به شما میدهد، به درایو راهانداز مورد نظر خود، نسبت به بقیه درایوها، اولویت بدهید. این اطلاعات ممکن است در بخشهایـی با عناویـن Boot Options ،Boot Order یـا Boot Sequence باشند. تغییرات ایجاد شده را ذخیره و از برنامه BIOS خارج شوید تا کامپیوتر مجدداً راهاندازی شود.
ـ نکته:
اگر از یک کارت رابط SATA استفاده میکنید، این کارت ممکن است دارای برنامه BIOS مربوط به خود باشد که در این صورت باید آن را بررسی کنید.
? هارد درایو را پارتیشن بندی و فرمت کنید
با فرض اینکه کامپیوتر شما دارای سیستم عامل ویندوز XP است و این امکان را فراهم میآورد که درایوهای خود را از درون آن پارتیشنبندی و فرمت کنید، بقیه مراحل را ادامه دهید. نسخههای قدیمی ویندوز، مانند ?? و Me شما را مجبور میساختند این کار را از طریق DOS انجام دهید؛ اما با وجود ویندوز XP و ????، میتوانید از برنامه کمکی Disk Management ویندوز استفاده کنید. برای اجرای این برنامه، مسیر زیر را دنبال کنید :
< Start > Control Panel > Administrative Tools
Computer Mangement > Disk Management
درایـو جدید بـاید با نـوار سیاه که بیانگـر عـدم پارتیشنبندی آن است، نمایان شود. روی این نوار کلیـک راست کرده و در منوی میانبر ظاهر شده، گزینه New Partition را برای اجرای ویزاردی با همین نام، انتخاب کنید.
روی دکـمــه Next کلیــک کنـیـد و مطمئـــن شـویـد کــه Primary Partition انتخـاب شده است. بـاز هم روی Next کلیک کنید تا به صفحه Specify Partition Size وارد شوید (انـدازه پارتیشن را درفیلد Partition Size in MB تغییر ندهید) و این بار هم روی دکمه Next کلیک کنید تا به صفحه بعدی که در آن Assign the following drive letter باید انتخاب شود، وارد شوید.
روی دکمه Next کلیک کنید و در صفحه Format Partition، اطمینان حاصل کنید که گزینه زیر انتخاب شده است:
Format this Partition with the following settings و گزینه NTFS در لیست بازشوی File System دیده میشود. برای بار آخر روی دکمه Next و سپس Finish کلیک کنید تا فرمتبندی آغاز شود.
فرمتبندی ممکن است بسته به ظرفیت درایو جدید، یک ساعت یا بیشتر، طول بکشد.
ـ نکته: اگر درایو شما ??? گیگابایت یا بیشتر ظرفیت داشته باشد، کامپیوترهای قدیمی ممکن است تنها ??? گیگا بایت یا کمتر از آن را ببینند. برای رفع این مشکل، به آدرس زیر مراجعه کنید :
www.seagate.com/support/kb/disc/faq/overview.html

 آموزش نصب...
آموزش نصب...