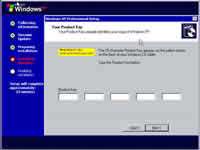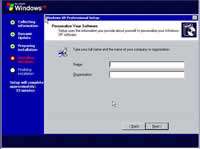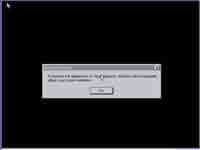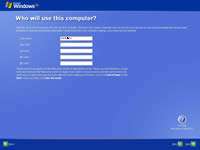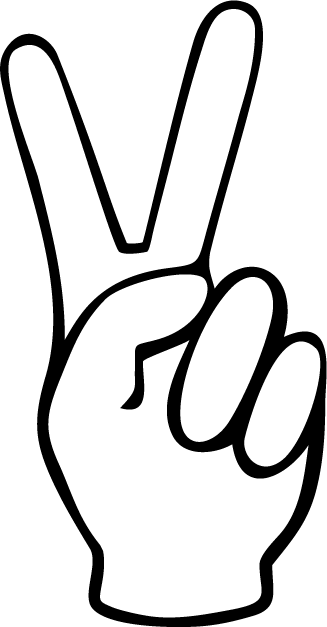90/6/1
12:0 ص



فرض کنیم که شما هر روز به رستوران می رید . هر روز راس ساعت 5 بعد از ظهر سفارش غذا می دید . هروز 4 نوع غذا رو به ترتیب خاص سفارس می دید . راس ساعت 5 همبرگر سفارش می دید گارسون سفارش شما رو بررسی می کنه به آشپزخونه میره بعد از 1 دقیقه همبرگر رو برای شما میاره شما همبرگر رو خورده و سفارش سوسیس می دید مجددا سفارش توسط گارسون به آشپزخانه منتقل شده و بعد از یک دقیقه غذا آماده می شه . به همین ترتیب شما سه غذای دیگه رو سفارش داده و برای هر غذا 1 دقیقه معطل میشید . خوب شما هروز همین غذاهارو سفارش داده و برای آماده شدن هر غذا 1 دقیقه معطل می شید . گارسون با خودش فکر می کنه که برای اینکه هم خودش کمتر کار کنه و هم شما کمتر معطل بشید بیاد و 1 میز دیگه ای آماده از غذاهای شما رو تهیه کنه و بلافاصله بعد از سفارش شما غذا رو روی میزتون بزاره . در اینجا گارسون" باس " آشپزخانه " رم " و میز آماده " کش " در نظر گرفته می شن . بعد از چند روز شما همبرگر رو میخورید طبق عادت گارسون برای شما سوسیس میاره اما شما می گید که امروز املت می خوام! اینجا گارسون مجددا مجبور میشه که 1 دقیقه شما رو در انتظار بزاره تا املت رو براتون بیاره . در اینجا گارسون میز دومی رو تهیه می کنه که بر اساس انتخاب های دوم شما چیده شده . بدین ترتیب شما اگر غذایی رو سفارش بدین که در میز اول نباشه اما در میز دوم باشه بلافاصله غذا رو میل می کنید و معطل نمی شید . میز دوم در اینجا کش سطح دو یا " Cache L2 " هست . اصطلاحی که امروزه در رابطه با فول کش یا هالف کش گفته میشه همین کش سطح 2 هست . اصول کار پردازنده بدین صورت که پیش بینی دستورات بعدی رو کرده و جواب دستورات رو در حافظه ی نهان یا همون کش می ذاره . جالبه که بدونید پردازنده 90% دستورات بعدی رو درست حدس میزنه و اگر حدس پردازنده غلط از کار در بیاد مجبوره که به حافظه ی رم مراجعه کنه که همین مراجعه باعث تاخیر زیادی در کار پردازنده میشه .
نکته ی که قابل گفتن هست اینه که این حافظه بسیار گران قیمت هست و به صرفه نیست که برای بالا بردن سرعت کامپیوتر حافظه کش تهیه کنید . ( مجبورید پردازنده هم عوض کنید!)
90/3/31
2:26 ع



آیا Linux موفق می شود Windows را پشت سر بگذارد؟ برنده این مسابقه کیست؟
شاید کمتر کسی باشد که به کامپیوتر علاقه داشته باشد اما این سئوالهای تکراری را نشنیده باشد. هرکسی هم پاسخی می دهد. عده*ای می*گویند عمر Microsoft به سر رسیده است و او این بازی را خواهد باخت و به شدت از لینوکس و بطور کلی از Unix حمایت می کنند. این افراد را که گاهی در کینه توزی نسبت به Microsoft افراط می کنند از روی طرح هایشان بهتر می توان شناخت!
برای نتیجه گیری بهتر باید این دو سیستم عامل را از جهات مختلفی مورد بررسی قرار داد.
?) امنیت (Security):
قبل از هر چیز باید بگوییم که امنیت یک کمیت نسبی است و مطلق نیست. یعنی در هیچ شرایطی نمی توان گفت که امنیت صد در صد وجود دارد. زیرا امنیت به پارامترهای بسیاری در هر شبکه وابسته است و سیستم عامل نمی تواند به تنهایی تأمین کننده امنیت باشد. امنیت واقعی یک شبکه به عوامل کوچک و بزرگ بسیاری بستگی دارد. به عنوان مثال همین چند سال پیش بود که شرکت اوراکل با هزینه بالایی عده ای را اجیر کرد تا با جمع آوری زباله ها و کاغذهای باطله شرکت Microsoft به دنبال کدهای Microsoft بگردند و با این کار به کشفیات مهمی هم دست یافت! آیا اگر بیل گیتس کارمندان خود را به استفاده از کاغذ خردکن برای کاغذهای باطله موظف می کرد چنین اتفاقی می افتاد؟ پس می بینیم که امنیت یک شبکه به بسیاری از عواملی که ممکن است نسبت به آنها بی توجه باشیم بستگی دارد. Linux و Windows هر دو از نظر Security دارای ضعف هستند اما از این میان تا کنون نقاط ضعف امنیتی بیشتری در باره Windows شنیده شده است. البته باید به این نکته توجه داشت که Windows طیف مخاطبان بسیار بیشتری نسبت به Linux دارد. به همین دلیل شاید طبیعی باشد که نقاط ضعف امنیتی بیشتری از آن کشف شده باشد.
?) User Friendly:
حداقل از این جهت دوستان و دشمنان Windows به این نکته اعتراف دارند که استفاده از Windows نسبت به Linux رای کاربران بسیار ساده تر است. Linux باید در اینترفیس خود جدا" تجدید نظر کند. تا همین چند سال پیش کاربران Linux مجبور بودند حتی Kernel آنرا هم کامپایل کنند! البته نسخه های اخیر Linux نسبت به نسخه های قدیمی تر از نظر اینترفیس پیشرفتهای قابل توجهی داشته است. به هرحال Linux باید بداند که کاربران عادی و غیرحرفه ای هیچ علاقه ای نسبت به کامپایل کردن برنامه ها و یا نوشتن Commandهای طولانی و ثقیل ندارند. آنها سادگی کلیک کردن بر یک فایل Setup.exe در Windows را برای اجرای برنامه هایشان به Linux ترجیح می دهند. اما از جهت دیگر باید گفت که Linux به دلیل Open Source بودن ابزاری بسیار قوی و یاری مطمئن برای برنامه نویسان حرفه ای است. Linux دشمن کاربران عادی و یاور پرقدرتی برای حرفه ای هاست. با این تفاصیل می توان نتیجه گرفت اگرچه Linux ممکن است بتواند به عنوان سیستم عامل Serverها جای Windows را بگیرد اما هرگز نخواهد توانست جای Windows را در کامپیوترهای خانگی و برای کاربران معمولی بگیرد.
?) کاربرد:
بی تردید قابلیتهای فوق العاده Linux آمیخته به شبکه است. در جاهایی که Windows در شبکه به بن بست می رسد Linux برای آن راه حل دارد. مثلا" اگر بخواهید Bandwidth کاربران خود را محدود کنید Windows راه حلی برای آن ندارد. یا اگر بخواهید براساس Source IP در شبکه خود Multi Routing انجام دهید Windows برای آن راه حلی ندارد در صورتیکه در Linux برای تمام مسائل شبکه راه حل وجود دارد. از طرفی اگر دور شبکه را خط بکشیم Linux در مقابل Windows حرفی برای گفتن ندارد. زیرا نه از نظر گرافیکی و ... به پای Windows می رسد و نه برای آن به وفور نرم افزار پیدا می شود و نه کار با آن به سادگی کار با Windows است.
بنابراین می توان به یک نتیجه رسید:
(( نه Linux می تواند Windows را از صحنه به در کند و نه Windows می تواند جایگاه Linux را بگیرد.))
شاید اصولا" مقاسیه آنها با هم درست نباشد. اما به هر حال قابلیتهای هریک در جای خود ارزشمند است.
تهیه کننده: علی کیائی فر
90/3/31
1:55 ع


قدم اول
پاک کردن کارت گرافیک کنونی:قبل از اینکه شما کارت گرافیک جدید را نصب کنید باید کارت گرافیک کنونی را پاک کنید تا از هرگونه تداخل جلوگیری شود بر روی "my computer " راست کلیک کنید و" Properties "را انتخاب کنیدزیر زبانه(tab)" Hardware" بر روی" Device Manager "کلیک کنید نوار عنوان “Display Adapter” را باز کنید کارت گرافیک شما باید در این قسمت باشد روی نام کارت گرافیک خود دابل کلیک” Double-click” کنید در پنجره باز شده در زیر زبانه(tab)” Driver” روی دکمه " Uninstall" کلیک کنید

قدم دوم
برداشتن کارت گرافیک قدیمی:کامپیوتر را خاموش کرده و از پریز بکشید کیس(case) را باز کنید و محل قرار گیری کارت گرافیک را پیدا کنید رنگ جایگاه با جایگاه های دیگر فرق میکند و بالای جایگاه های سفید است (کابل مانیتور معمولا به کارت گرافیک وصل میشود) کارت گرافیک خود از جایش در بیاورید

قدم سوم
قرار دادن کارت گرافیک جدید:کارت گرافیک جدید خود را در محل کارت گرافیک قدیمی جایگذاری کنید و درب کیس(case) خود را ببندید

قدم چهارم
نصب کارت گرافیک جدید : کامپیوتر خود را روشن کنید ویندوز XP به طور معمول سخت افزار جدید را تشحیص می دهد اگر ویندوز شروع نکرده به شناسایی کارت شما "“Control Panel را باز کنید (از منوی “start”) و روی “Add Hardware” کلیک کنید از آنجا یک عملیات به شما کمک میکند تا نصب کنید کنید کارت گرافیک خود را از روی سی دی (CD) خاص خودش که در سی دی رام(CD ROM) قرار دادید اگر (CD) مورد نیاز را ندارید می توانید در آخر کار از اینترنت فایلهای مربوط به آنرا دانلود کنید

90/3/14
10:29 ع


آموزش تصویری نصب ویندوز XP
برای نصب ویندوز XP دو شیوه وجود دارد. در حالت اول ممکن است شما در سیستمتان نسخه های دیگری از ویندوز را نصب کرده باشید. در این حالت با قرار دادن سی دی ویندوز XP می توانید شروع به نصب این برنامه بکنید. در حالت دوم که ما در اینجا به توضیح جامع آن می پردازیم یا در سیستم تان از قبل ویندوز نصب نشده است یا دچار مشکل شده و قابل اجرا نیست یا اینکه شما می خواهید خودتان کنترل کامل بر روی فرایند نصب اعمال کنید.
در این وضعیت شما باید ابتدا سیستم را از طریق CD-ROM راه اندازی کنید. بسته به نوع سیستم تان باید درایو راه انداز سیستم خود را از هارد به CD-ROM تغییر دهید.
در Mother Board های جدید گزینه ای با نام Boot وجود دارد که می توانید آن را انتخاب کنید . سپس با فلش های جهت دار بر روی گزینه اول رفته و کلید Enter را فشار دهید. از لیست نمایان شده CD-ROM را انتخاب کنید . برخی از Mother Board ها در این قسمت نام CD-ROM شما را نشان می دهند. مثلاً اگر شما از مدل ASUS استفاده می کنید این نام را مشاهده خواهید کرد. در صورتی که در گزینه های پائینی نام CD-ROM شما انتخاب شده است می توانید با استفاده از کلید های “+” یا “-“ صفحه کلید ترتیب قرار گیری آنها را تغییر دهید. توجه داشته باشید که برای نصب ویندوز حتماً باید CD-ROM در اولین گزینه قرار گیرد.
در سیستم های قدیمی تر Boot سیستم اصولاً در حالت A/C قرار دارد که باید به CD-ROM تغییر کند.
پس از اعمال این تغییرات کلید F10 را فشار داده و با انتخاب گزینه Y تغییرات اعمال شده را ذخیره کنید.
سیستم را مجدداً Restart کنید و پس از نمایان شدن کلید Press any Key … یکی از کلید های صفحه کلید را فشار دهید تا سیستم از طریق سی دی Boot شود .
برنامه شروع به کپی فایلهای مورد نیاز خود می کند.
سپس مطابق شکل زیر با پنجره ای با سه گزینه مواجه خواید شد که با فشار دادن کلید ENTER ویندوز شروع به نصب می کند.
فشردن کلید R در سیستم باعث مرمت و بازسازی اطلاعات ویندوز قبلی شما می شود( این گزینه برای مواردی استفاده می شود که شما از قبل بر روی سیستم خود ویندوز XP نصب کرده اید ولی با بروز مشکلاتی نمی توانید به درستی از آن استفاده کنید و این قسمت سعی در کپی و بازسازی برخی فایلهای مورد نیاز کرده و سیستم را مجدداً در وضعیت اجرایی و عملیاتی قرار می دهد)
فشردن کلید F3 نیز امکان خروج از مراحل نصب را فراهم می کند.
برای ادامه نصب کلید ENTER را فشار دهید . پنجره ای مطابق شکل زیر نمایان شده که شرح توضیحات مربوط به توافق نامه استفاده از این سیستم عامل است . با انتخاب کلید F8 از این صفحه عبور کنید.
برنامه Setup شروع به بررسی سیستم شما کرده تا نسخه های قبلی سیستم عامل ویندوز را در صورت وجود در سیستم تشخیص می دهد. پس از بررسی سیستم پنجره ای همانند شکل زیر نمایان شده و درایو های سیستم شما را لیست می کند. شما در این قسمت می توانید مسیری که برای نصب ویندوز مورد استفاده قرار می گیرد را تعیین کنید.
تصویر زیر مربوط به حالتی است که سیستم از قبل فاقد هیچ نوع سیستم عاملی بوده و هارد آن نیز پارتیشن بندی و فرمت نشده است . فضای هارد مذکور بصورت Unpartitioned و 4 گیگابایت نشان داده شده است.
شما می توانید برای نصب ویندوز این فضا را تقسیم کنید. تقسیم فضا در این مرحله همانند استفاده از فرمان Fdisk صورت می گیرد.
برای این منظور کلید C در صفحه کلید را انتخاب کرده و سپس در پنجره بعدی فضای مورد نظر خود را در آن وارد کنید.
پس از تایید مجدداً به صفحه Unpartitioned ارجاع داده می شوید. مجدداً بر روی فضای Unpartitioned رفته و کلید C را انتخاب کنید. در این مرحله اگر مایل بودید درایو های دیگری ایجاد کنید فضای مورد نیاز را وارد کنید و در غیر این صورت کلید Enter را فشار دهید تا کل فضای باقی مانده به درایو دوم اختصاص داده شود.
اگر از قبل سیستم شما پارتیشن بندی شده یا اگر سیستم عاملی از قبل بر روی آن نصب می باشد شما می توانید درایو مورد نظر خود را جهت نصب ویندوز انتخاب کنید.
توجه : در صورتی که می خواهید سیستم عامل ویندوز قدیمی خود ( مثلاً 98 یا 2000 یا ME یا ... ( را حفظ کنید، نباید ویندوز XP را بر روی درایوی که این سیستم عامل ها در آن نصب شده اند ، نصب کنید . انجام این کار با تداخل در برنامه ها و پوشه های شما بالاخص پوشه Program Files ، باعث بروز برخی ایرادات خواهد شد.همانطور که در بالا عنوان شد، اگر شما سیستم خود را از قبل پارتیشن بندی کرده باشید در این پنجره نام آنها را مشاهده خواهید کرد. حال ممکن است شما بخواهید قبل از پیاده سازی و نصب ویندوز XP تغییری در تعداد یا حجم پارتیشن های خود ایجاد کنید.
برای این کار باید بر روی نام درایو مورد نظر رفته و کلید D را در صفحه کلید انتخاب کنید. در پنجره بعدی و برای تایید حذف کلید L را فشار دهید. پس از انتخاب این گزینه مجدداً در صفحه با فضایی تحت عنوان Unpartitioned مواجه خواهید شد که باید مطابق روض فوق الذکر آن را به درایو خاصی تخصیص دهید.
در برخی موارد پس از تخصیص فضا و پارتیشن بندی ، فضایی اندک بصورت Unpartitioned باقی می ماند که می توانید از آن صرفنظر کنید.
توجه : حذف یک پارتیشن باعث از بین رفتن کل اطلاعات موجود در آن خواهد شد. از این رو حتماً قبل از انجام چنین کاری اطلاعات پارتیشن خود را بررسی کرده و در صورت نیاز نسخه پشتیبانی از آن تهیه کنید.
برای شروع نصب بر روی نام درایو مورد نظر رفته و کلید ENTER را فشار دهید .
در صورتی که در این مرحله قصد اتمام فرایند نصب را دارید و می خواهید از این برنامه خارج شوید کلید F3
را انتخاب کنید.
پس از این مرحله با صفحه ای مواجه خواهید شد که چهار گزینه مختلف Format در آن قابل انتخاب است.
مطابق استاندارد های کامپیوتری دو نوع قالب بندی و فرمت برای هارد ها مورد استفاده قرار می گیرد. حالت اول و قدیمی که مورد استفاده سیستم عامل های ویندوز 98 بود که با عنوان FAT از آنها نام برده می شود و در حالت بعدی که از لحاظ امنیتی و سرعت عملکرد بهتری دارد که NTFS نامیده می شود.
گزینه اول و سوم در این صفحه هر دو به حالت قالب بندی NTFS اشاره دارد. انتخاب گزینه اول فرمت هارد را در وضعیت Quick و به سرعت انجام می دهد ولی حالت سوم مدت زمان بیشتری به خود اختصاص داده و درایو تعیین شده را بطور کامل فرمت می کند( اگر شما از قبل دراوی خود را فرمت نکرده اید یا اگر پارتیشن بندی خود را تغییر داده اید باید از حالت سوم استفاده کنید.
به همین ترتیب گزینه دوم و چهارم نیز مربوط به قالب بندی FAT است.
توجه : اگر شما در سیسیتم تان ویندوز 98 یا ME داشته باشید و گزینه NTFS را انتخاب کنید، پس از اتمام مرحله نصب ویندوز و با اجرای وسندوز 98 یا ... دیگر به پارتیشن NTFS دسترسی نخواهید داشت و این درایو تنها از طریق ویندوز XP در دسترس شما قرار خواهد گرفت.
با توجه به توضیحات فوق نوع فرمت و قالب بندی سیستم را انتخاب کرده و کلید ENTER را فشار دهید.
برای صرفنظر کردن از مرحله نصب می توانید کلید ESC را فشار دهید.
پس از این مرحله پنجره دیگری نمایان شده و سسیستم شما پس از مدتی Restart می شود.
پس از راه اندازی سیستم شما نباید کلیدی را در هنگام نمایان شدن Press Any Key فشار دهید و باید مراحل نصب از طریق هارد انجام شود( بهتر است در این مرحله وارد BIOS سیستم خود شده و آن را به حالت اول بازگردانید) .
از این قسمت فرایند اصلی نصب ویندوز با نمایان شدن شکل زیر آغاز می شود.
بطور معمول مدت زمان بالای 50 دقیقه جهت نصب به شما نشان داده می شود.
پس از اتمام مراحل Collecting information ، Dynamic Update ، Preparing installation به مرحله Installing Windows می رسیم.
پنجره ای که در این قسمت دیده می شود مربوط به تنظیمات Regional and Language Options می باشد. در این قسمت با انتخاب گزینه Customize و Details کشور و زبان خود را انتخاب کنید ( ایران ، فارسی) . البته پس از انجام نصب و از طریق Control Panel نیز می توان این تغییرات را اعمال کرد. اگر مشکلی با این قسمت دارید می توانید بدون اعمال تغییری گزینه Next را انتخاب کنید.
در پنجره Personalize your Software نام خود را در قسمت Name و کلمه ای دلخواه به عنوان نام سازمان یا موسسه خود در قسمت Organaize وارد کنید ( این اسامی اختیاری است و هر چیزی می تواند باشد. مثلاً Home ).
در قسمت بعد شما باید رمز یا سریالی که برای نصب ویندوز XP مورد استفاده قرار می گیرد را وارد کنید.
پس از بررسی رمز وارد شده از طرف شما و در صورت صحیح بودن آن پنجره Computer Name and Administrator Password را مشاهده خواهید کرد.
شما باید در قسمت Computer Name یک نام دلخواه برای سیستم خود وارد کنید.
در قسمت Administrator password رمز عبوری که کاربر مدیر سیستم برای ورود به آن نیاز دارد را وارد کنید. در قسمت Confirm نیز مجدداً این کلمه را وارد کنید.
در صورت تمایل می توانید رمزی در این دو قسمت انتخاب نکنید و آن را خالی رها کنید.
در صفحه Date and Time Settings می توانید موقعیت جغرافیایی خود را انتخاب کنید. از منوی آبشاری Time Zone ، گزینه Tehran را یافته و انتخاب کنید.
مرحله بعد مربوط به تنظیمات کارت شبکه سیستم شماست. بر روی دکمه NEXT این قسمت کلیک کنید تا از این مرحله عبور کنید.
در پنجره Workgroup or Computer Domain نیز تنظیم پیش فرض که WORKGROUP است را تایید کرده و با انتخاب گزینه NEXT این مرحله را نیز به اتمام برسانید.
تا اینجا مراحل اصلی نصب ویندوز به پایان رسیده و شما با شکلی همانند طرح زیر مواجه خواهید شد.
بسته به نوع درایور کارت گرافیک و اندازه بزرگنمایی مانیتورتان ممکن است با پیغامی همانند پیغام شکل زیر مواجه شوید. در هر حال دکمه OK را در آن انتخاب کنید.
بهپنجره آبی رنگ Wellcome to Microsoft Windows وارد خواهید شد. برای ادامه مراحل بر روی دکمه NEXT کلیک کنید.
گزینه No, not at this time را در پنجره Ready to Register انتخاب کنید و سپس دکمه Next را در آن صفحه کلیک کنید.
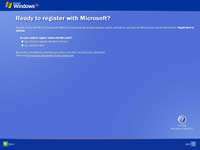 همانطور که در شکل زیر مشاهده می کنید، در پنجره Who will use this computer شما می توانید نام پنج کاربری که از سیستم استفاده می کنند را وارد کنید. البته وارد کردن تمامی این فیلدها ضروری نیست و شما می توانید در قسمت Your Name تنها نام خود ( یا هر نام دلخواهی ) را وارد کرده و بقیه آنها را خالی رها کنید. سپس دکمه NEXT را انتخاب کنید.
همانطور که در شکل زیر مشاهده می کنید، در پنجره Who will use this computer شما می توانید نام پنج کاربری که از سیستم استفاده می کنند را وارد کنید. البته وارد کردن تمامی این فیلدها ضروری نیست و شما می توانید در قسمت Your Name تنها نام خود ( یا هر نام دلخواهی ) را وارد کرده و بقیه آنها را خالی رها کنید. سپس دکمه NEXT را انتخاب کنید.
در مرحله آخر و برای ورود به ویندوز دکمه Finish را در پنجره Thank you انتخاب کنید.
نکات مهم :
حتماً قبل از اتصال به اینترنت یک نسخه جدید از آنتی ویروس ها را بر روی سیستم خود نصب کنید و پس از اتصال به اینترنت و در فواصل کوتاه مدت آن را بروز رسانی کنید.برای جلوگیری از ورود ویروسها و برنامه های مخرب همانند کرم بلستر قبل از اتصال به اینترنت باید آخرین نسخه های Patch مربوط به ویندوز راکه در بازار وجود دارد بر روی سیستم تان نصب کنید.
90/3/11
8:2 ع



یک حقیقت تغییر نیافتنی درباره کامپیوتر این است که داشتن فضای بیشتر بر روی هارددیسک غیر ممکن است. تصاویر دیجیتال، برنامههای اشغال کننده فضا و فایلهای موسیقی نیاز به بیشترین فضای ذخیره سازی دارند.
خوشبختانه، هارددیسکهای دارای ظرفیتهای بالا، ارزان قیمت هستند و میتـوانیـد یکـی از آنهـا را در کمتـــر از?? دقیقـه (بـدون احتسـاب زمـان لازم بــرای فـرمت کـردن آن) نصـب کنید. در اینجـا با نحـوه نصـب یک درایـو داخلـی جدیـد آشنــا خواهید شد.
? تهیه نسخه پشتیبان و اعمال جانبی
ابتدا از فایلهای ضروری خود بر روی دیسکهای نوری، درایو خارجی یا فضای شبکهای، یک نسخه پشتیبان تهیه کنید (آرشیو Outlook .PST خود را فراموش نکنید). سپس بررسی کنید آیا CD یا درایو جدیدی که خریداری کردهاید، از نظر اطلاعات خاص درایو و راهنماییهای عمومی برای نصب آن، تطابق دارد. این CD همچنین ممکن است برای کمک به انتقال محتوای یک درایو به درایو دیگر در آینده به کار آید. اگر چنین است، ابتدا این نرمافزار را نصب کنید. اکنون کامپیوتر خانگی خود را خاموش کنید، تمام کابلها را از آن جدا و کیس را باز کرده و الکتریسته ساکن در بدن خود را با لمس یک شیء فلزی، تخلیه کنید.
درون کیس را نگاه کنید، اولین کاری که باید انجام دهید، تعیین محلی است که درایو جدید در آن جای میگیرد. شکافهای در نظر گرفته شده برای درایوهای داخلی، معمولا در زیر محلی که شکافهای بزرگتر درایوهای CD یا DVD جای دارند، قـرار دارد. اگر قصد دارید درایو راهانداز خود را با درایو جدید عوض کنید و شکاف خالی برای آن ندارید، باید مراحل بیشتری را انجام دهید که در این مقاله نمیتوان به آنها پرداخت. اما اگر کیس کامپیوتر شما برای این منظور، دارای شکاف خالی است، مراحل زیر را برای افزودن درایو دوم دنبال کنید. پس از فرمت کردن درایو جدید، برنامه Norton Ghost (یا برنامههای مشابه) برای شبیهسازی محتوای درایو راهانداز در درایو جدید، کمک خواهد کرد. سپس برای آشنایی با نحوه تنظیم کامپیوتر خود برای راهاندازی از درایو جدید، به مراحل ? و ? مراجعه کنید.
در اینجا مراحل نصب درایو SATA را معرفی میکنیم، ولی روند کار برای درایو متداول دیگر یعنی IDE نیز مشابه آن است. درایوهای SATA از یک کابل داده نازک هفت سوزنی استفاده میکنند؛ درایوهای IDE دارای یک کابل نواری ?? سوزنی خاکستری رنگ هستند. اگر مطمئن نیستید کامپیوتر شما دارای کدام نوع درایو است، برچسب یا راهنمای آن را بررسی کنید. اغلب کامپیوترهایی که یک یا دو سال از ساخت آنها میگذرد، دارای درایوهای IDE و نوری هستند و از درایوهای SATA پشتیبانی نمیکنند، مگر آن که یک کارت SATA PCI در آنها نصب کرده باشید. اغلب کامپیوترهای رومیزی امروزی ممکن است از درایوهای SATA استفاده کنند (یا از آنها پشتیبانی کنند) اما باید از IDE نیز پشتیبانی کنند.
ـ نکته: اگرویندوز XP را از یک درایو به درایو دیگر منتقل میکنید، ممکن است مجبور به تائید مجدد ویندوز شوید.
? اتصالهای داده و برق را بررسی کنید
اغلب دیسکها شامل یک کابل داده (SATA یا IDE، بسته به نوع درایو)، یک کابل مبدل برق (در برخی درایوهای SATA) و پیچهای لازم هستند. اگر درایوی که خریداری کردهاید دارای این کابلها نیست، میتوانید آنها را جداگانه تهیه کنید.
ابتدا، اتصالهای داده را بررسی کنید. اگر یک درایو SATA را به عنوان حافظه دوم نصب میکنید، کابل داده را از درایو قبلی تا انتهای دیگر آن دنبال کنید (با فرض این که آن هم یک SATA باشد). بررسی کنید که آیا یک درگاه SATA استفاده نشده در نزدیکی آن بر روی مادربرد یا یک کارت رابط وجود دارد. در غیر این صورت به کتابچه راهنمای کامپیوتر خانگی خود مراجعه کنید.
دنبال کردن کابل SATA مربوط به یک درایو نصب شده، شما را به کانکتورهای SATA در مادربرد هدایت میکند.
پس از یافتن شکاف خالی برای درایو جدید، اطمینان حاصل کنید که کابلهای داده (چپ) و برق (راست) به اندازه کافی بلند هستند.
اگر یک درایو IDE را به عنوان درایو دوم خود نصب میکنید، ممکن است بتوانید آن را به همان کابل درایو اولیه IDE یا درایو نوری IDE متصل کنید. سپس در میانه کابلی که درایو IDE نصب شده را به مادربرد متصل کرده است، کانکتور آزاد دیگری را جستوجو کنید. توجه داشته باشید که برخی کامپیوترهای قدیمی از کابلهای ??IDE سوزنی، بهجای ?? سوزنی که در درایوهای امروزی به کار میروند، استفاده میکنند. (کابل درایو جدید را با کابل نصب شده قبلی مقایسه کنید، نوع ?? سوزنی دارای سیمهای بسیار نازکتری است.) کابلهای ?? سوزنی از نسلهای پیشین خود نیز پشتیبانی میکنند (هر دو نوع کانکتور ?? سوزنی مشابه استفاده میکنند). بنابراین، در صورت لزوم میتوانید یک کابل ?? سوزنی را با کابل ?? سوزنی درایو جدید خود، عوض کنید. (درایو اصلی در انتها قرار میگیرد. به مرحله سوم توجه کنید.)
سپس، اتصال برق را بررسی کنید. درایوهای SATA دارای یک کانکتور ?? سوزنی برق هستند. اگر دارای یک درایو SATA نصب شده هستید، کابل برق آن (کابل پهنتر) را دنبال کنید و ببینید آیا یک کانکتور استفاده نشده در نزدیکی آن وجود دارد یا خیر. اگر چنین بود، آن را برای درایو جدید خود کنار بگذارید. اگر این کابل به درایو جدید در محل خالی نمیرسد، بررسی کنید آیا در جایی گره دارد.
همچنیـن برخـی از درایوهـای SATA از کانکتورهـای چهـار سوزنی Molex پشتیبانی میکنند که میتوانید از آنها نیز استفاده کنید. بنابراین، اتصال نوع Molex را جستوجو کنید، اگر باز هم موفق به ایجاد اتصال نشدید، به مبدلی مانند Molex به SATA (برخی مدلها این مبدل را در بسته خود دارند) یا یک مبدل Y که یک اتصال را به دو اتصال تبدیل میکند، نیاز خواهید داشت. درایوهای IDE سادهتر هستند و همیشه از اتصال Molex استفاده میکنند. تنها چیزی که لازم خواهید داشت، یک اتصال Molex استفاده نشده یا یک مبدل Y است.
? نصب کردن و اتصال درایو
هنگام نصب درایوهای SATA ، معمولاً تنظیمهای جامپر مد نظر نیستند. اما این موضوع در مورد IDEها که در آنها جامپرها معرف درایو اولیه یا ثانویه هستند، صدق نمیکند. برای تنظیم صحیح، راهنمای آن را بررسی کنید. اگر کامپیوتر شما تنها دارای یک هارددرایو IDE است، احتمالا به عنوان درایو اولیه تنظیم شده است. اگر درایو IDE دیگری را از طریق کابل آن اضافه کنید، درایو جدید باید به عنوان درایو ثانویه تنظیم شود. (بعدها اگر درایو راهانداز اولیه را حذف کرده و درایو جدید را به عنوان درایو راهانداز تعیین کنید، مجبور خواهید بود جامپر را به درایو اولیه تغییر داده و آن درایو را به انتهای کابل متصل کنید).
گزینه دیگر این است که هر دو درایو IDE را به یک کابل ?? سوزنی برای تنظیم جامپر (Cable Select (CSEL متصل کنید. به این ترتیب کامپیوتر وضعیت اولیه یا ثانویه بودن درایوها را نسبت به محل اتصال آنها به کابل (اولیه در انتها، ثانویه در میانه)، تعیین میکند.
سپس، هارددرایو فعلی را بررسی کنید و ببینید آیا ریلهای نصب آن در دو سمت آن متصل است یا خیر. اگر چنین بود، یک جفت ریل به درایو جدید پیچ کنید (ممکن است درون کیس پیچهای اضافه پیدا کنید)، اکنون درایو را در محل خود قرار دهید. اگر ریلی در دست ندارید، درایو را مستقیماً در محل خود پیچ کنید. برای اینکار، چهار پیچ کافی خواهد بود. معمولاً سطح دارای برچسب، باید به سمت بالا باشد. نحوه قرار گرفتن آن را طبق دستورالعمل درایو راهانداز انجام دهید.
یک انتهای کابل دادهای SATA (که تنها یک راه صحیح برای اتصال آن وجود دارد) را به پورت SATA بر روی مادربرد یا کارت رابط و انتهای دیگر را به درایو متصل کنید. کابلهای دادهای IDE نیز که تنها یک راه صحیح برای اتصال آنها وجود دارد، معمولا دارای یک سیم قرمز رنگ هستند که با سوزن ? روی درایو قرار میگیرند.
سپس، فیش اتصال دهنده برقی که در مرحله دوم آن را کنار گذاشتید را با هر مبدل یا رابط مورد نیاز، به درایو متصل کنید و کیس را ببندید.
کانکتور کابل دادهای SATA تنها به یک طریق صحیح قابل اتصال است تا اشتباها آن را برعکس متصل نکنید.
? پیکربندی BIOS
کامپیوتر خود را راهاندازی کرده و وارد برنامه تنظیم BIOS شوید تا از شناسایی درایو جدید و محل صحیح آن در زنجیره درایوها توسط کامـپیـوتـر، مطمئن شوید. (اگر از نحوه اجرای برنامه BIOS اطلاع ندارید، صفحه آغازین پس از راهاندازی کامپیوتر را برای آشنایی با کلیدهای اجرا کننده آن، بررسی کنید). در این صفحه همچنین بررسی کنید آیا گزینه Auto-Detect، در صورت وجود، برای این درایو انتخاب شده است یا خیر.
اگر BIOS امکان انتخاب ترتیب راه اندازی را به شما میدهد، به درایو راهانداز مورد نظر خود، نسبت به بقیه درایوها، اولویت بدهید. این اطلاعات ممکن است در بخشهایـی با عناویـن Boot Options ،Boot Order یـا Boot Sequence باشند. تغییرات ایجاد شده را ذخیره و از برنامه BIOS خارج شوید تا کامپیوتر مجدداً راهاندازی شود.
ـ نکته:
اگر از یک کارت رابط SATA استفاده میکنید، این کارت ممکن است دارای برنامه BIOS مربوط به خود باشد که در این صورت باید آن را بررسی کنید.
? هارد درایو را پارتیشن بندی و فرمت کنید
با فرض اینکه کامپیوتر شما دارای سیستم عامل ویندوز XP است و این امکان را فراهم میآورد که درایوهای خود را از درون آن پارتیشنبندی و فرمت کنید، بقیه مراحل را ادامه دهید. نسخههای قدیمی ویندوز، مانند ?? و Me شما را مجبور میساختند این کار را از طریق DOS انجام دهید؛ اما با وجود ویندوز XP و ????، میتوانید از برنامه کمکی Disk Management ویندوز استفاده کنید. برای اجرای این برنامه، مسیر زیر را دنبال کنید :
< Start > Control Panel > Administrative Tools
Computer Mangement > Disk Management
درایـو جدید بـاید با نـوار سیاه که بیانگـر عـدم پارتیشنبندی آن است، نمایان شود. روی این نوار کلیـک راست کرده و در منوی میانبر ظاهر شده، گزینه New Partition را برای اجرای ویزاردی با همین نام، انتخاب کنید.
روی دکـمــه Next کلیــک کنـیـد و مطمئـــن شـویـد کــه Primary Partition انتخـاب شده است. بـاز هم روی Next کلیک کنید تا به صفحه Specify Partition Size وارد شوید (انـدازه پارتیشن را درفیلد Partition Size in MB تغییر ندهید) و این بار هم روی دکمه Next کلیک کنید تا به صفحه بعدی که در آن Assign the following drive letter باید انتخاب شود، وارد شوید.
روی دکمه Next کلیک کنید و در صفحه Format Partition، اطمینان حاصل کنید که گزینه زیر انتخاب شده است:
Format this Partition with the following settings و گزینه NTFS در لیست بازشوی File System دیده میشود. برای بار آخر روی دکمه Next و سپس Finish کلیک کنید تا فرمتبندی آغاز شود.
فرمتبندی ممکن است بسته به ظرفیت درایو جدید، یک ساعت یا بیشتر، طول بکشد.
ـ نکته: اگر درایو شما ??? گیگابایت یا بیشتر ظرفیت داشته باشد، کامپیوترهای قدیمی ممکن است تنها ??? گیگا بایت یا کمتر از آن را ببینند. برای رفع این مشکل، به آدرس زیر مراجعه کنید :
www.seagate.com/support/kb/disc/faq/overview.html
90/1/11
9:56 ع



اینترنت بر اساس مجموعه ای از شبکه ها بنا میشود این شبکه ها شامل انواع بسیار زیادی از کامپیوتر ها می باشد ، بنابراین زبان مشترکی بین همه کامپیوتر ها وجود دارد که آن را TCP/IP مینامند . TCP/IP بصورت پنج حرف جداگانه TCP/IP تلفظ میشود . TCP/IP نام متداولی برای مجموعه ای از قراردادها میباشد که برای متصل ساختن کامپیوترها و شبکه ها استفاده میشود نام واقعی TCP/IP از دو قرارداد مهم می آید .
? TCP Transmission Control Protocol IP Internet Protocol
در شبکه اینترنت اطلاعات (داده ها) به بسته های کوچکی به نام Packet تقسیم بندی میشوند .
سپس Packet ها از طریق شبکه منتقل میشوند در اینجا کار IP آن است که آنها را به میزبان راه دور منتقل کند . TCP در انتهای دیگر بسته ها را دریافت و وجود خطاها را بررسی میکند اگر خطایی رخ داده باشد TCP میتواند ارسال مجدد بسته بخصوص را درخواست نماید . بعد از اینکه تمام بسته ها به درستی دریافت شدند ، TCP از شماره توالی برای ساختن مجدد پیام اصلی استفاده میکند .
به عبارت دیگر کار IP انتقال داده های خام Packet ها از یک مکان به مکان دیگر است. کار TCP کنترل امور و تضمین صحت داده ها می باشد.
? محاسن Packet :
?) تقسیم بندی داده ها به Packet ها فواید بسیاری دارد . اول اینکه امکان ارائه خدمات بیشتر به کاربران بیشتر را فراهم میکند. در مسیر اینترنتی بسته ها ( Packet) علی رغم داشتن مقصدهای متفاوت با یکدیگر در حرکت میباشند. نظیر بزرگراهی که در آن اتوموبیلهای متفاوت با وجود داشتن مقصدهای متفاوت همگی راه مشترکی دارند.
?) بسته ها همواره در سفر هستند تا زمانی که به مقصد نهایی خود برسند. اگر اتصال بخصوصی خراب شود کامپیوترهایی که جریان داده ها را کنترل میکنند میتوانند مسیر جایگزینی پیدا کنند. این امکان وجود دارد که داده های بسته های مختلف در مسیرهای مختلف به سمت یک مقصد جریان پیدا کنند.
?) همچنین شبکه میتواند از بهترین مسیری که در آن شرایط قابل دسترسی است استفاده کند مثلا : وقتی که بار بخش بخصوصی از شبکه بیش از حد متعارف میشود بسته ها از طریق خطوطی که بار کمتری دارند منتقل میشوند.
?) مزیت دیگر استفاده از این بسته ها آن است که در هنگام بوجود آمدن هر گونه خطایی در انتقال، به جای انتقال کل پیام فقط نیاز به ارسال مجدد بسته ای منفرد خواهد بود. این ویژگی سرعت کلی اترنت را افزایش میدهد.
در هر صورت TCP/IP انتقال صحیح و موفقیت آمیز داده ها را تضمین میکند. در حقیقت حتی با وجود این که ممکن است میزبان ها هزاران مایل از یکدیگر دور باشند و بسته ها مجبور به عبور از چندین کامپیوتر اصلی باشند، اینترنت آنقدر خوب عمل میکند که ارسال پرونده ای از یک میزبان به میزبان دیگر فقط چند ثانیه طول میکشد.
بطور خلاصه : TCP/IP خانواده ای بزرگ از قراردادهایی است که برای سازمان دهی کامپیوتر ها و ابزارهای ارتباطی در شبکه استفاده میشود.
? پروتکل وب و دیگر پروتکلها
? Web :
وب بر اساس مدل سرویسگر(server)/سرویسگیر(client) عمل میکند .مدل سرویسگر و سرویس گیر در سیستم شبکه های کامپیوتری شامل ? جزء است . سرویس گر ، سرویس گیر و شبکه . سرویسگیر یک نرم افزار است که بر روی کامپیوتر کاربر اجرا میشود و سرویسگر نرم افزاری است که بر روی کامپیوتری که عمل تغذیه اطلاعاتی را به عهده دارد انجام میشود. کاربر از طریق این نرم افزار میتواند درخواستهایی را برای دریافت اطلاعات و انجام امور ارسال دارد . این درخواست از طریق شبکه به کامپیوتر سرویس گر میرسدو سرویس گر اعمال لازم را انجام می دهد. تمام اطلاعاتی که بر اساس مدل سرویسگر و سرویسگیر عمل میکنند از یکسری ضوابط یا پروتکل هایی پیروی میکنند که برای آن سیستم تعریف شده اند. این شکل فعالیت عرضه و تقاضا که از طریق مدل سرویسگر و سرویسگیر اجرا میشود توانائیهای زیادی دارد رابطه سرویسگیر و سرویسگر بر اساس یک پروتکل از پیش تعیین شده برقرار میشود.
نرم افزار سرویسگر میتواند برای هر نوع سخت افزار خاصی طراحی شود در واقع Server دیگر نگران اینکه کاربر از چه نوع کامپیوتری استفاده میکند نخواهد بود زیرا میداند که زبان مشترکی با Client دارد که صرفنظر از سیستم سخت افزاری کاربر هر دوی آنها به این زبان با همدیگر ارتباط برقرار میکنند در واقع این طراحی در سطح نرم افزار Client صورت گرفته و همین امر است که وب را به صورت یک پدیده مستقل از سیستم ( Platform Independent ) در آورده است .
برای درک بهتر موضوع ارتباط Client/ Server سیستم پخش تلویزیونی را در نظر بگیرید که در آن برنامه های تلویزیون از طریق هر دستگاه تلویزیون دریافت میشود. اطلاعات از یک سیستم پخش امواج بر اساس ساختار استاندارد انتشار می یابند و از دستگاه تلویزیون قابل دریافت میباشد.
مرورگر های Web میتوانند به اطلاعات چند پروتکلی دسترسی داشته باشند مرورگرهای وب چند پروتکلی هستند. این بدان معناست که مرورگر ها میتوانند به انواع مختلفی از سرویسگرها که بر اساس پروتکل های مختلفی ارتباط برقرار میکنند دسترسی داشته باشند مهمترین پروتکل هایی که مرورگرها میتوانند با استفاده از آنها به سرویسگرها متصل شوند عبارتند از :
?) HTTP Hyper Text Transmission Protocol : این پروتکل مخصوص وب است و برای انتقال ابر متن ها از طریق شبکه طراحی شده
?) FTP File Transmission Protocol: این پروتکل به منظور استفاده و برداشت سریع و آسان فایلها توسط کاربران طراحی شده است.
?) Telnet :
برای ورود به سیستم یک کامپیوتر میزبان ( معمولا از راه دور ) مثلاً هنگامی که به Gopher server متصل است بعنوان یک سرویسگر گوفر و وقتی که به یک اخبار یوزنت متصل است مانند یک سرویسگر اخبار عمل میکند
89/11/17
11:0 ع


امروز یه سورس واژه پرداز براتون گزاشتم اگه خواستید دانلود کنید زبونش هم vb.net هست هر عیبی که داشت بگید که رفع کنم

دانلود Word and sentence حجم 79 KB